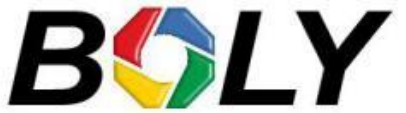BOLY BG662 Series Trail Camera

Getting Started
overview
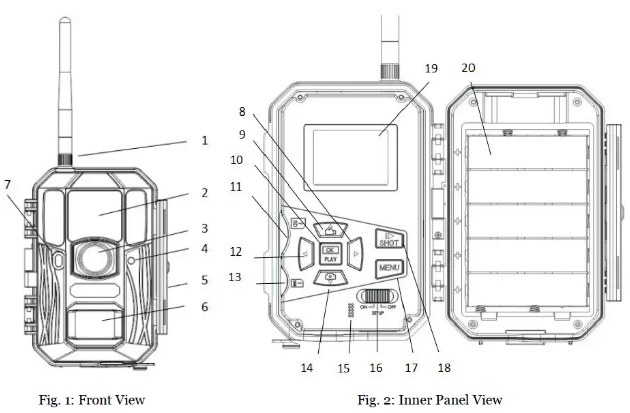
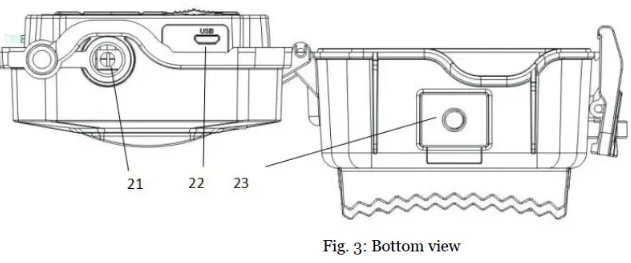
| 1 | Antenna | 2 | white/InfraredLED | 3 | Lens |
| 4 | Microphone | 5 | Lock | 6 | PIR |
| 7 | Indication LED | 8 | Right | 9 | Up/Video |
| 10 | OK/Play | 11 | SD Card Slot | 12 | Left |
| 13 | SIM Card Slot | 14 | Down/Photo | 15 | Speaker |
| 16 | Power Switch | 17 | Menu | 18 | Shot |
| 19 | LCD display | 20 | Battery Tray | 21 | DC In |
| 22 | USB Port | 23 | Screw Hole |
You can choose different models according to different needs.
- BG662-D Non-wireless Camera
- BG662-M 4G Wireless Camera
Camera Operations
Power Supply
- Powered by Batteries
- High-density,
- high-performance
- rechargeable non-rechargeable Alkaline batteries are recommended. You can also use NiMH batteries as well, each battery should be above 1.5V.4 or 8 AA batteries
- 5 X 18650 batteries Need to use Pointed Head 18650 Battery. It can be charged by an external power supply(DC or Solar panel)
Power Supply
A DC 6-Volt, 2 A external power supply adapter can also be used to power the camera (not included).
SD Card Information
To take full advantage of the latest technologies, which have fast transfer speeds and long durability for extensive shooting in the most extreme outdoor conditions. Some SD cards are Secure Digital High Capacity (SDHC) PRO cards, which only work with SDHC-compatible devices. Please check that your product is compatible with SDHC cards.
Insert the SD card into the camera before turning on the camera
This camera supports up to a 64GB(BG662-D)or 32GB (BG662-M) capacity SD card, and has no built-in internal memory. The camera will not function without the SD card properly inserted into the camera.
- Make sure the SD card is unlocked before inserting it into the camera
- If you experience any problems with an inserted SD card, try reformatting the SD card through the camera’s main settings option.
- GSM: B3/B8
- WCDMA: B1/B8
- LTE FDD:B1/B3/B7/B8/B20/B28A
NOTE: The camera will still function without a SIM card. The SIM card is needed only for the wireless/cellular messaging capabilities.
Camera Modes
The different modes are according to the position of the power switch. The three basic operation modes are as below:
OFF Mode:
Switching the camera to the OFF position turns the camera off. The camera will still consume a small amount of power while in “OFF” mode. It is recommended to remove the batteries if the camera will not be used for a long period.
ON Mode
Switching the camera to the ON position turns the camera on. When movement occurs within the monitored region, the camera will take pictures or record videos automatically according to the previously programmed settings.
After switching the camera to the ON position, the motion indication LED (red) will blink for about 10 seconds. This time interval is for you to position the camera for an automatic surveillance operation.

SETUP Mode
Switching the camera to the SETUP position allows you to customize your camera settings or play back pictures and videos the camera has taken on the LCD. The camera will automatically shut down after a few minutes of no operation.
Manual Image / Video Capturing
Place the camera in SETUP Mode and press SHOT to manually capture photos or record video. Press SHOT again to stop video capture.
Manage Images and Videos
Place the camera in SETUP Mode and press Playback/Preview to view images or videos. The latest image or video will be shown on the LCD screen.
To view:
Press ▲or ▼to view the previous or next image or video.
To delete:
Find the image or video you want to delete. Press the Delete key. Press OK to delete, or press MENU again if you decide not to delete the image or video
- Insert the SD & SIM card into the camera before turning on the camera.
- Turn on the camera in TEST/SETUP mode. Make sure the SIM card is recognized and signal strength is adequate.

- Select the send mode setting and fill in the correct parameters. You have the options of Molnus (default setting), MMS, Email, Molnus, or FTP. Videos will be sent in less than 10MP.
To manually send a photo
- Put the camera in TEST/SETUP mode
- Wait for the camera to acquire a network signal and the SIM card to be recognized
- Indicates the camera or the SIM card does not recognize the SIM card is not working due to connection/activation issues.
- Take a manual photo by pressing the “SHOT/►” button, or press OK to view the photos stored on the camera
- Find the picture you want to manually send
- Press the MENU button to pull up the Send To option
- Press OK again to send the picture via the messaging option chosen in your camera settings
Trigger Modes
There are 3 different trigger modes for the camera: PIR Trigger/Sensitivity, Time Lapse, and a combined PIR/Time Lapse mode. These modes are activated by three different menu options (PIR Trigger/Sensitivity, PIR Interval, and Time Lapse).
- PIR Trigger/Sensitivity
In this trigger mode, the camera will activate when motion is detected. If the PIR Trigger/Sensitivity option is set to OFF, the camera will not respond to any motion within the camera’s trigger detection range. - Time Lapse
In this camera mode, the camera will activate at the set time interval regardless of motion detection. If the Time Lapse option is set to OFF, this trigger function will be disabled. - Combined PIR/Time Lapse
For the combination of both PIR and Time Lapse triggering, the following settings must be set correctly:
PIR Trigger/Sensitivity must NOT be set to OFF The Time Lapse interval must be set to a non-zero value. The camera will capture pictures or video when motion is detected and at the preset time(s), regardless of motion detection.
If PIR Trigger/Sensitivity and Time Lapse options are BOTH OFF, the camera will not capture any photos or videos.
Additional PIR settings to note: PIR Interval
This setting indicates how long the PIR sensor will be disabled after each camera triggering. During this interval of time, the camera will not react to any detected motion or activate at the scheduled time-lapse interval.
Further detailed information about the trigger modes can be found in the Camera Setup Options section of the manual.
Password Setup
For encryption settings, enter your four-digit pre-set password to enter the camera. This function helps protect your privacy. This function is off by default. To use this function: 2.9.1 Press ▲/▼ to adjust the number from 0~9, and ![]() /► to change the password The same password must be entered twice to take effect. After the password is set up, you will be required to enter the same password on the next boot to enter the camera.
/► to change the password The same password must be entered twice to take effect. After the password is set up, you will be required to enter the same password on the next boot to enter the camera.
If you forgot your password, please contact us for assistance Above is the password settings interface. You will need to enter the same password two twice. After the password is successfully set, the next boot will need to enter the correct password to enter the camera.
Find Camera
This is GPS protection against burglars, if you input the email adders, the GPS mode will be fixed to always ON, and the camera will send a picture to you, you can also find the longitude and latitude in email. So this function helps you find your camera if it has been stolen. This function is off by default. To use this function: 2.10.1 The initial password is 0000, Press ▲/▼ to adjust the number from 0~9.
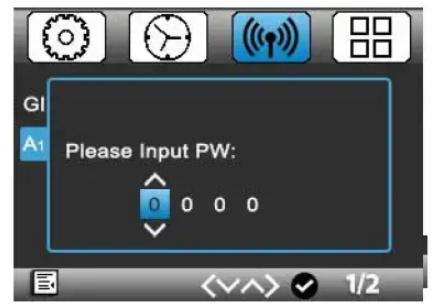
Put in the right password, it will show two menus, one is Email Configuration, and you can set your email address. When you select Sent to Email, the camera will send the picture to this email address secret(means Secret delivery).
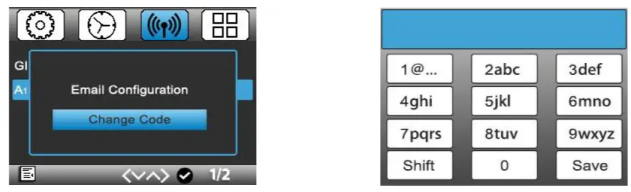

The other menu is Change Code, you can change your Code through this function.

Remote Display & Settings
Basic Key Function & Display
To update the camera settings, place the power switch in the TEST/SETUP position. To navigate the menus, utilize the following built-in buttons:
MENU: Enter the program menu in Preview Mod

 Move between menu options (OK to select)
Move between menu options (OK to select)- OK / PLAY: Save parameter settings and play videos
- DEL /
 : Delete an image/video when viewing them
: Delete an image/video when viewing them
- SHOT /: Capture a photo or record a video manually
When the camera is in TEST/SETUP Mode, the screen will activate and display the following:
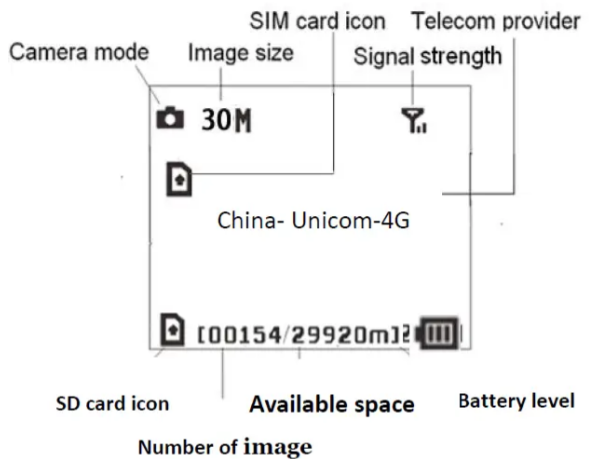
 indicates the SIM card is recognized by the camera
indicates the SIM card is recognized by the camera- indicates the SIM card is not recognized by the camera or the SIM card is not working due to connection/activation issues.
Mobile Communication
The camera can receive and respond to commands sent via SMS, MMS, GRPS, FTP, Molnus and the Apple or Android application, as long as the camera is correctly connected to a wireless carrier. To enable the SMS functionality using the mobile application, you must complete the following steps:
- Place the camera in Test/Setup Mode and go into the menu Setup options
- Set SMS control to ON in the second tab from the right in the camera menu.
For MMS/GPRS/Molnus/FTP functionality, the following menu Setup options will need to be set:
- MMS network settings (varies depending on carrier)
- GPRS network settings (varies depending on carrier)
- FTP network settings (varies depending on carrier)
- Molnus (varies depending on carrier)
The settings for the network options vary between service providers. You will need to contact your SIM service provider for specifics on these settings.
Camera Setup Software
For assistance with the camera setup, download the camera setup application (BMC_config.zip), along with the basic instructions both found on our website www.bolymedia.com/index/Support.
Open the software and select the camera model:
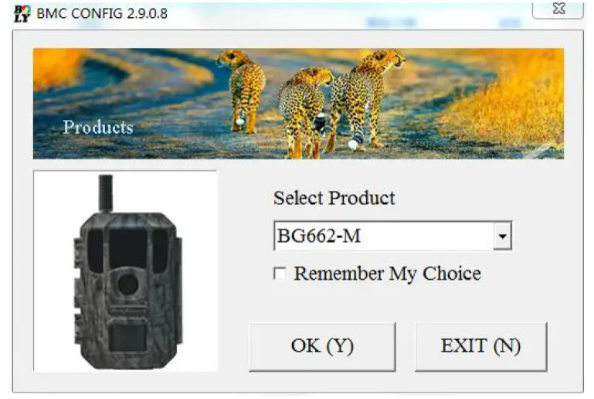 STEP 1: Select your country and carrier.
STEP 1: Select your country and carrier.- STEP 2: Check WAP/Internet Parameters:
Fill out the required fields (marked with an asterisk). Input Email server such as “smtp.gmail.com” or “smtp.bolymedia.com.”
NOTE: If your email uses encryption techniques, please select the corresponding protocol. For example, when using Gmail as the sending email you should select SSL to ensure the success of sending mail.
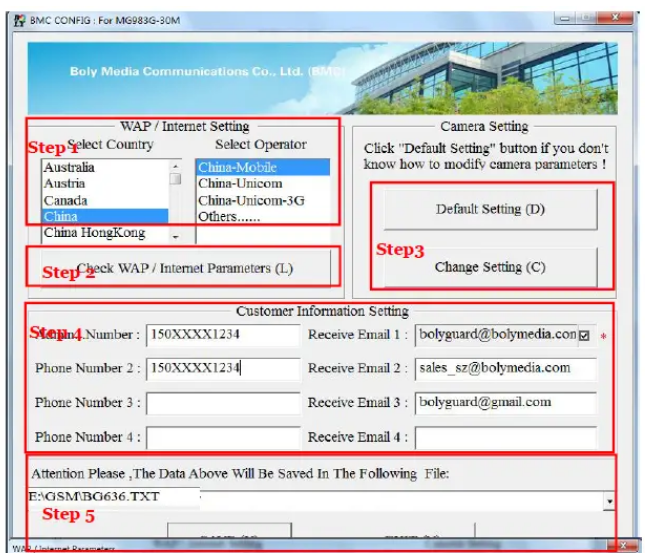
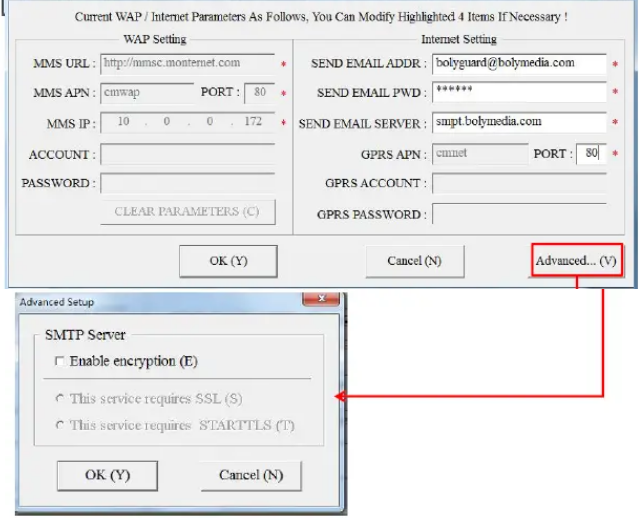
- STEP 3: Choose between default or manual settings. For first-time users, we suggest using the default settings.
- STEP 4: Input the phone number of the phone to receive/send the remote commands and images in the “administrator number” field and email address in the “Receive Email 1” field (This is NOT the phone number of the inserted SIM card that resides in the camera).
- STEP 5: Save the .txt file in the GSM folder of the SD card after all settings are complete. The program names the .txt file. The text file must be loaded into the specific camera’s GSM folder.
If your country or SIM card provider is not listed, select “Others”. You will need to ask the SIM card provider for their specific MMS URL, MMS APN, Port, MMS IP, Account, Password, GPRS APN, GPRS account, and GPRS password. For sending emails, your email service provider will be able to provide the send email server and port settings.
Note: Once the SD card is inserted into the camera and the camera is turned on, this file will automatically be uploaded to the camera and deleted from the SD card.
Cloud Service – Molnus
Molnus is a cloud service that allows users to accessibility to transfer and store images taken through the cameras with the use of compatible devices or a computer. To get started, you need to supply the camera with batteries and a SIM card that has internet access.
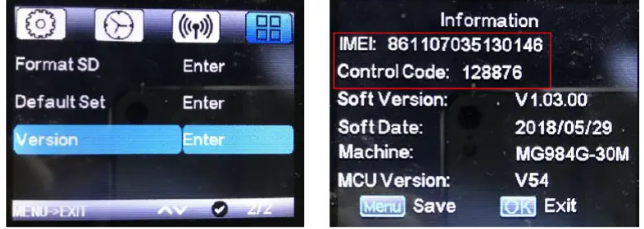
- Step 1 Register your Molnus account. (In Molnus)
- Step 2 Log in to your Molnus account and go to the My Cameras page. (In Molnus)

- Step 3 Slide the functions switch to the SETUP position on your camera, and make sure Send mode is “Molnus”. (On camera)
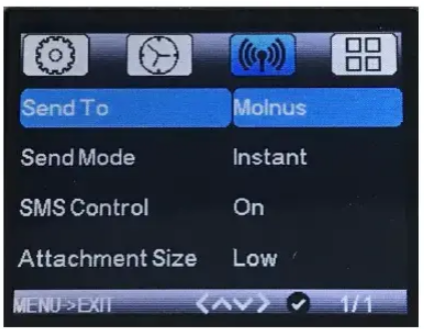
- Step 4 Press the Register camera button to register your camera. (In Molnus)
- Step 5 Slide the functions switch to the ON position on your camera. Quickly place the device with the camera facing an area with no movement, for example against the wall. (On camera)
- Step 6 Press the Register button in Molnus, and wait for about 5 minutes. (In Molnus) The registration should now be done, and the camera should now be able to upload images to Molnus. Test the function by moving in front of the camera. Within a few seconds to a minute, the images will show up in the gallery in Molnus. If you would like to use Molnus on your smartphone, please download the app on Google Play or Apple’s App Store. For more details please refer to the Molnus website: https://www.molnus.com/
Mobile Applications

When the camera is switched to the ON mode, you can change some of the basic camera settings through the mobile application. There are currently apps supported by Android and Apple devices. Charges or fees may apply when sending text messages to the camera depending on your cellular provider.
- For Android, you can search BGTools from the Google store or download the application directly from our website, under the Downloads section: http://www.bolymedia.com/index/Support
For Apple, search BGTools in the official Apple Apps store.
BG Tools Usage Instructions for Android App
The Android APP makes it easy to communicate with the camera, so you don’t need to edit the SMS.
- STEP 1: Open the BG Tools app and click on the icon to add a new device.
- STEP 2: ①Input the model of your camera ②Input your SIM card number which is inserted in your camera ③Select your camera model number, then click “Add” to finalize.
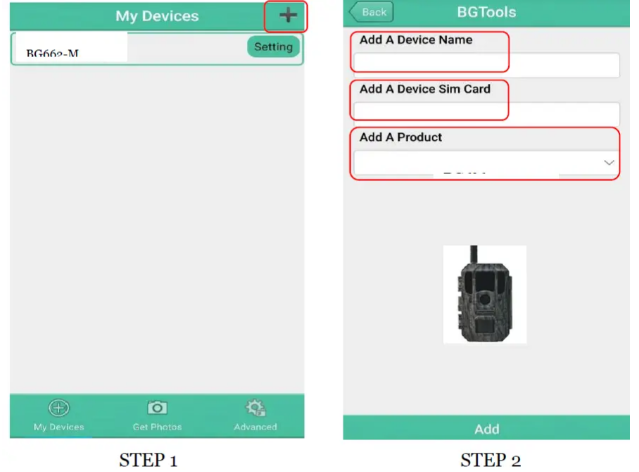
- STEP 3: Choose the country and provider that corresponds with your SIM card (which is inserted in your camera). After that, choose “Check WAP/Internet Parameters” to check whether you have all the required parameters filled in. The “User name and User Password” is your MMS name and password.
- STEP 4: In the Select Mail Server: you can decide on using a Boly Email or Other Email service. Select “my device” to add or delete a device.
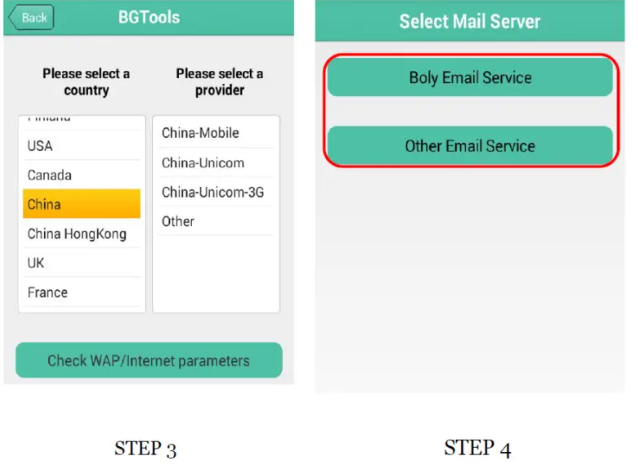
- STEP 5:Select “Setting” to set users’ parameters or set to default.
- STEP 6: Select “Get Photos” which means you can get a photo from your camera device. There are two ways to send an image via Email: Send to email by GPRS.
- STEP 7: For more settings, select “Advanced” to set Super user information, change the password, format the SD card, system, arm, or disarm.
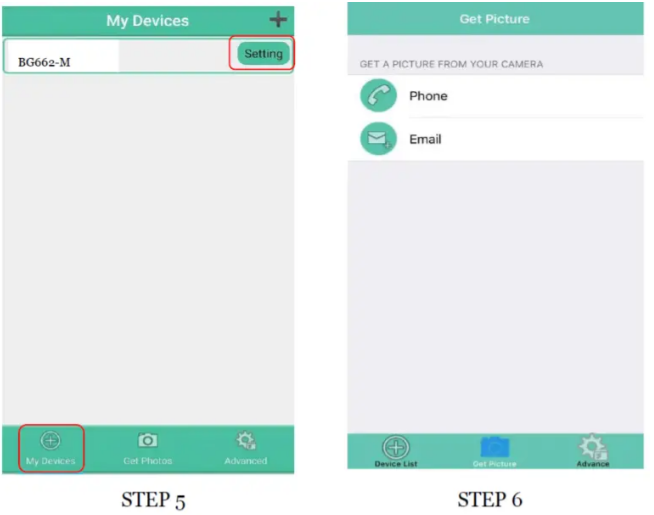

Add or Delete a device:
Android
Select“My Device” to add a device, Long click on the device to select the delete option.
IOS Click“![]() to add a device and choose your device, or slide to the left to delete it.
to add a device and choose your device, or slide to the left to delete it.

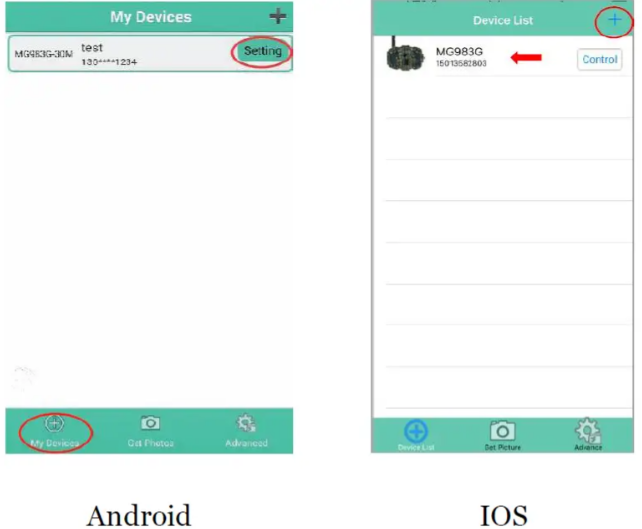
Camera Setup Options
To view the camera settings menu, you need to enter the SETUP Mode, and press MENU. Use ▲ or ▼ keys to select the sub-menu. Use ► keys to select the different options. After changing EACH setting in SETUP Mode, you
must press OK or the camera will retain the previous setting. Press “OK” to save the settings
| Menu Options | Descriptions |
| Basic Settings | |
| Camera Mode | Choose between capturing images, videos or both at the same time: Photo, Video, Pic+VideoDefault: Photo |
| Photo Size | Choose the image size:Default: 8MP |
| Video Size | Choose the video size: 4K, 2K ,1080Por 720P.Default: 1080P |
|
Photo Burst |
Choose the number of photos taken after the camera is triggered: option of 1-3 photo(s). If Pic+Video is selected, Photo burst defaults to 1 photo, regardless of the entered value.Default: 1 Photo |
|
Video Length |
Choose the duration of the video recording: Valid values extend from 5 to 60 seconds with a one-second delay. Press the ► or t keys to decrease or increase the video length. Default: 10 seconds |
| Clock Settings | |
| Set Clock | Set the camera’s date and time. The date format is month/day/year. The time format is hour: minute: second. The valid values for the year are between 2023 and 2050. |
| Time Stamp | When this function is turned on, the camera can print time and Logo on video. Default: ON |
| Picture Type | It takes color pictures or videos with white |
| Menu Options | Descriptions |
| Basic Settings | |
| Camera Mode | Choose between capturing images, videos or both at the same time: Photo, Video, Pic+VideoDefault: Photo |
| Photo Size | Choose the image size:Default: 8MP |
| Video Size | Choose the video size: 4K, 2K,1080Por 720P.Default: 1080P |
|
Photo Burst |
Choose the number of photos taken after the camera is triggered: option of 1-3 photo(s). If Pic+Video is selected, Photo burst defaults to 1 photo, regardless of the entered value. Default: 1 Photo |
|
Video Length |
Choose the duration of the video recording: Valid values extend from 5 to 60 seconds with a one-second delay. Press the ► or t keys to decrease or increase the video length. Default: 10 seconds |
| Clock Settings | |
| Set Clock | Set the date and time of the camera. The date format is month/day/year. The time format is hour: minute: second. The valid values for the year are between 2023 and 2050. |
| Time Stamp | When this function is turned on, the camera can print time and Logo on video. Default: ON |
| Picture Type | It takes color pictures or videos with white |
| decrease or increase the desired PIR Interval time. Default: 5 seconds | |
| Work Day | Choose the days of the week you want the camera to work. This setting is only available in Hunting Mode.
Default: All |
|
Working Hour |
This setting allows the camera to be active only during the set period per day. If activated, the camera will NOT take pictures or video outside of the specified working hour, regardless of any other setup option settings. The values are set to military time which ranges from 00:00 to 23:59.Default: OFF |
| Send settings | |
|
Send To |
Send the image to your phone or email options. MMS: Send the image to the cellular device via WAP. Email: Send the image to an email address via SMTP. Molnus: Send the image/video to Molnus via network.FTP: Send the image to the FTP address via a network.
Default: Molnus |
|
Send Mode |
There are 3 options for this setting. Daily: Only works in ON mode.
Photo Mode: This setting will send summarized information and the last picture taken at the end of the time you had set. Video Mode: The summarized information will include how many videos were taken and the last video taken at the end of the time you had set (less than 10M). Pic+Video Mode: The summarized
|
| information will include how many videos and pictures were taken and the last picture taken at the end of the time you have set. Instant: Only works in ON mode. The camera will
send a message instantly after it captures a photo or video. OFF: Disables all communication functions. NOTE: Some cellular carriers limit the size of files being sent. Some image and video files may be too large to send. Default: Instant |
|
| SMS Control | SMS Control enables mobile communication functionality. When SMS Control to ON, the camera can receive and respond to your SMS commands. Default: OFF |
|
SIM Set |
When this function is turned auto, the camera automatically recognizes the carrier after booting and automatically configures communication parameters, such as MMS_URL, MMS_APN, MMS_IP, MMS_PORT, MMS_ACCOUNT, MMS_PASSWORD, GPRS_APN, GPRS_ACCOUNT, GPRS_PASSWORD. When you select the manual option, you can input parameters manually.
Default: Auto Note: When this function is turned auto, the first boot time will be about 2min or later. |
| Select network | You can lock the network, there are 2G,3G, and 4G options. If you select 2G, the camera will send a picture through the 2G network. Default: Auto |
| Attachment | Setting the picture size that will be sent to your |
| Size | phone or email. There are 3 options for this setting. Small: Sends severely compressed picture. Medium: Sends a slightly compressed picture. Original: Sends the original pictures.
Default: Low |
|
GPS |
The automatic positioning function, adds longitude and latitude into image properties, and can also send GPS information to mobile phones or Email, for viewing camera locations. Default: OFF |
| Find Camera | If you choose to Enter the admin Code and Email address, a hidden copy of the email should always be sent to this Admin Email address, then you can receive a GPS location in the Email, so you can find the camera through this function if it has been stolen. |
| Register Camera | This function is a service for Molnus, it will show a QR code that contains the camera’s information, you can add a camera through your phoneAPP(Molnus) and scan the QR code. |
| Others | |
| Language | Choose the language you prefer. Language options include English, Suomi, Deutsch, Svenska, Dansk, Norsk, Czech, Russian, Italian, and French. Default: English |
| Beep Sound | Enable or disable the sound the camera will make while navigating the menu settings. Default: On |
| Camera Position | Used for multiple cameras in an area. You can set an A-Z indicator for each of your cameras to distinguish which photos are from a specific camera.
|
| Size | phone or email. There are 3 options for this setting. Small: Sends severely compressed picture. Medium: Sends a slightly compressed picture. Original: Sends the original pictures.
Default: Low |
|
GPS |
The automatic positioning function, adds longitude and latitude into image properties, and can also send GPS information to mobile phones or Email, for viewing camera locations. Default: OFF |
| Find Camera | If you choose to Enter the admin Code and Email address, a hidden copy of the email should always be sent to this Admin Email address, then you can receive a GPS location in the Email, so you can find the camera through this function if it has been stolen. |
| Register Camera | This function is a service for Molnus, it will show a QR code that contains the camera’s information, you can add a camera through your phoneAPP(Molnus) and scan the QR code. |
| Others | |
| Language | Choose the language you prefer. Language options include English, Suomi, Deutsch, Svenska, Dansk, Norsk, Czech, Russian, Italian, and French. Default: English |
| Beep Sound | Enable or disable the sound the camera will make while navigating the menu settings. Default: On |
| Camera Position | Used for multiple cameras in an area. You can set an A-Z indicator for each of your cameras to distinguish which photos are from a specific camera.
|
PIR Detection Zone
The PIR’s detection range can reach 70ft in an open environment. The following picture shows this camera’s PIR detection range compared to the standard PIR detection range.
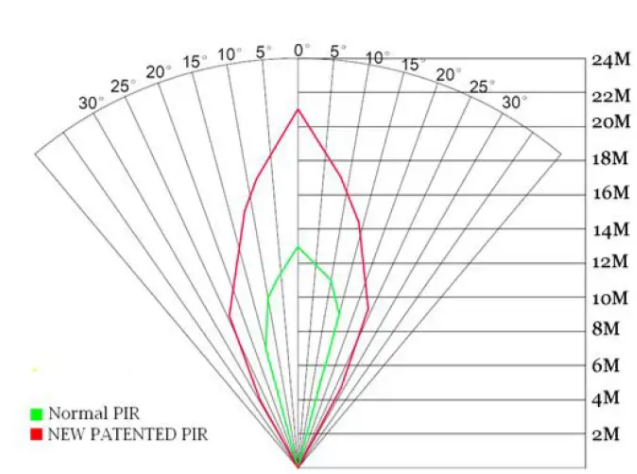

The PIR detection angle (α) is smaller than the field of view angle (β). The advantage of this design is to reduce empty picture rates and capture most if not all, motion detected.
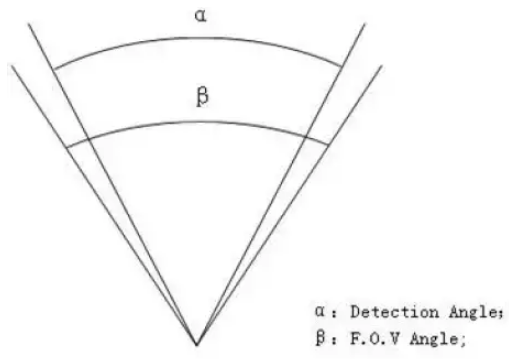

Technical Specifications
| Detection Range | 100ft. |
| Illumination Distance | 100ft. |
| LED Number | 4pcs white led and 4pcs 940nm led |
| Aperture | ƒ/ 2.4 |
| Memory Card | 64GB Max |
| Display Screen | Built-in 2″ LCD |
| Sound Recording | Yes |
| Operating Ambient | -20℃ ~ + 60 ℃ |
| Relative Humidity | 5% to 90% Noncondensing |
| Dimensions | 145.1*103.8*82mm |
| Unit Weight | 0.40Kg |
| Power Supply | 4 or 8 AA Batteries
AD
5 Pointed Head 18650 Batteries 6V,2A External Power Supply |
| Standby Power Consumption | <0.3mA(<7mAh/Day) |
| Compliances | FCC, CE, RoHS |
Parts List
| Part Name | Quantity |
| Camera | 1 |
| USB Cable | 1 |
| Belt | 1 |
| User Manual | 1 |
| Warranty Card | 1 |
| Mounting Bracket | 1 |
For More Manuals by BOLY, Visit Latest Manuals
FAQs About BOLY BG662 Series Trail Camera
How many cameras for trailing do I need?
For instance, although I usually advise four to six trail cameras on a forty-acre tract, I usually only advise eight to twelve cameras for a 200-acre tract, and just a few more for a 400–500-acre tract.
What are the benefits of trail cameras?
These gadgets, which are also known as game cameras, come in handy for a variety of pursuits, such as hunting, environmental preservation, and nature photography. With the help of an inbuilt flash or night vision, trail cameras can film nocturnal animals in low light conditions around the clock.
How far can one use trail cameras?
We’ve tested trail cameras that have detection ranges as short as 40 feet and some that can detect up to 120 feet. The difference in the animal’s body temperature from the surrounding air temperature is how trail cameras identify the presence of an animal.
Is Wi-Fi required for trail cameras?
Trail cameras don’t require a continuous Wi-Fi connection to function. While most trail cameras these days lack Wi-Fi connectivity, some do provide it as an extra feature. Since trail cameras run on batteries, they are incredibly portable and appropriate for use in isolated areas.
Do trail cameras require electricity to operate?
The shut off voltage of a scouting camera is, in short, the lowest voltage needed to power the camera normally. Less than that, and the camera will cut off from lack of power.
Do trail cameras utilise information?
Workings of Cellular Trail Cameras. Cellular trail cameras are those that broadcast data over 3G, 4G, 5G, or another cellular network in order to keep an eye on what animals is up to near hunting areas. To send data, these cellular hunting cameras need to be connected to particular networks.
Are trail cameras GPS-equipped?
Even though the majority of trail cameras lack built-in tracking features, you may still apply add-ons to make your camera GPS-enabled. Purchasing a security box or an exterior decal indicating that your camera is GPS-enabled is the least expensive alternative.
Can heat be detected by trail cameras?
Circuits for Trail Camera Detection The actual mechanism on a trail camera that finds the animal is called the detection circuit. Trail cameras are activated by a combination of motion and heat.
Are trail cameras suitable for indoor use?
Trail Cameras for Protecting Your Home Although they are most useful for exterior home protection, they may be utilised for internal security as well. Trail security cameras are definitely a viable alternative if all you want is basic security and the ability to watch when something is happening.
Do trail cameras function during the day?
Significantly, the majority of trail cameras nowadays use an infra-red (IR) flash instead of a normal camera’s white-light flash, allowing them to capture colour photos and videos during the day and black-and-white photos at night.