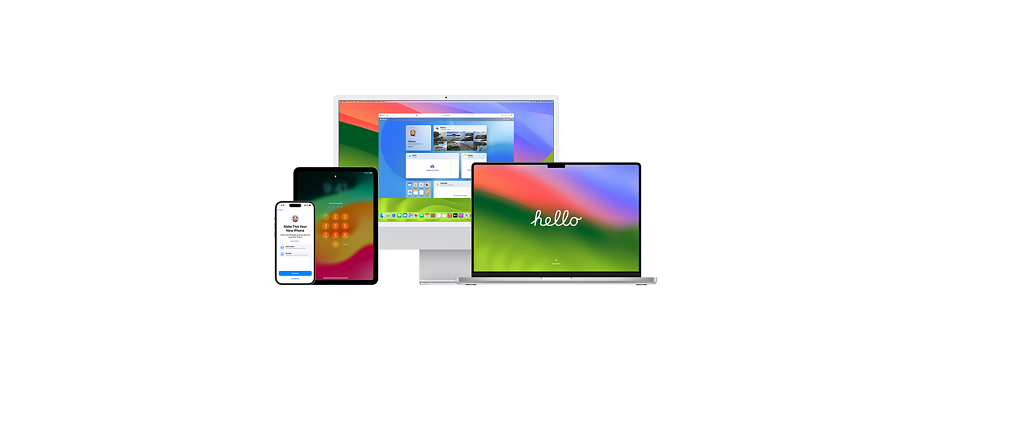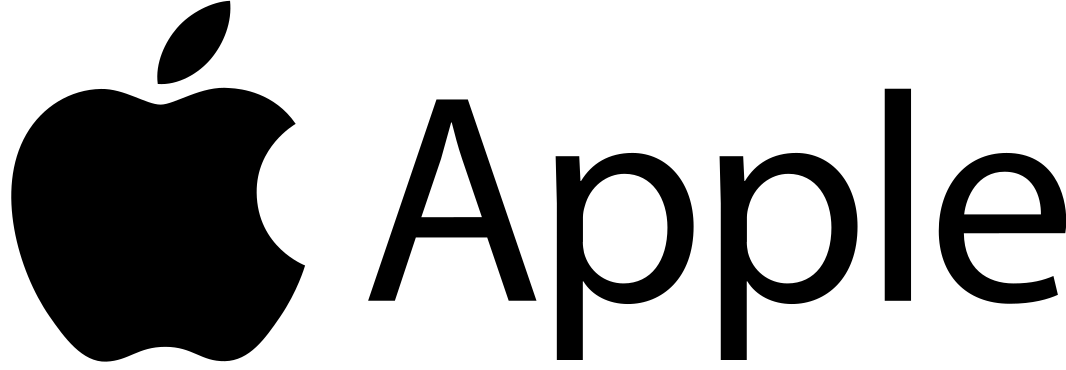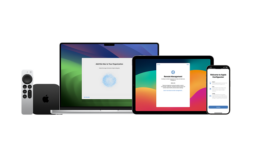Apple Device Support Software
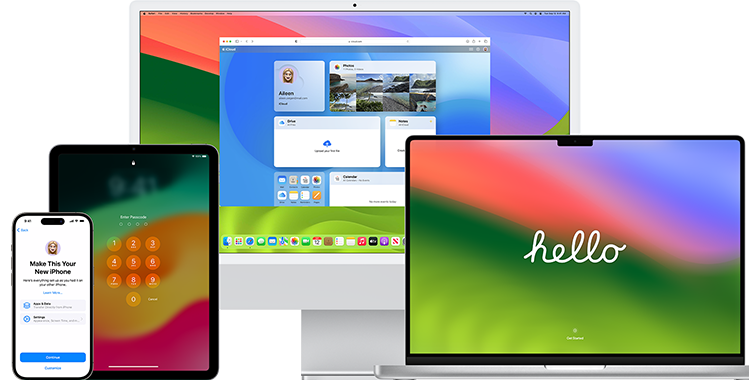
About the Exam
This exam tests your understanding of the skills, tools, and knowledge you need to support and troubleshoot Apple devices in a large organization as a level 1 or 2 help desk professional. When you pass the exam, you earn the Apple Certified Support Professional digital badge.
For more information, visit Apple Training. This exam is based on iOS 17, iPadOS 17, and macOS Sonoma.
Preparing for the Exam
The exam covers the learning objectives listed in this guide, not only the topics in the Apple Device Support course. To pass the exam, you must study multiple Apple resources and gain direct experience supporting Apple devices.
Depending on your background, technical expertise, and experience supporting Apple devices, you may need 30 to 60 hours to prepare for the exam.
To prepare for the exam, follow this approach:
- Become familiar with using iPhone, iPad, and Mac.
- Gain practical experience in supporting Apple devices in an organization.
- Read the learning objectives in this guide and identify the resources you need to study.
- Complete the Apple Device Support course. Study its content and linked resources, perform the exercises, and use the Check Your Understanding questions in each article or tutorial to reinforce your knowledge.
- Practice with the sample questions in this guide.
Learning Objectives
Mobile Device Management
Describe the difference between a personal Apple ID and a Managed Apple ID.
- Getting to Know Managed Apple IDs
- Use Managed Apple IDs in Apple Business Manager
Locate a configuration profile in System Settings to identify whether mobile device management (MDM) is used to manage iPhone, iPad, or Mac.
- Getting to Know MDM
- Use configuration profiles to standardize settings on Mac computers
- Install or remove configuration profiles on the iPhone
Locate a configuration profile on a managed Mac in System Information.
- Getting to Know MDM
Determine which device features and functions MDM manages.
- Getting to Know MDM
Locate Mail settings in a configuration profile on iPhone, iPad, or Mac.
- Getting to Know MDM
- Use configuration profiles to standardize settings on Mac computers
- Install or remove configuration profiles on the iPhone
- Install or remove configuration profiles on the iPad
Set up and use Sidecar with a managed Mac and iPad.
- Getting to Know Managed Apple IDs
- Getting to Know iCloud and Continuity
- If your Mac display doesn’t look right
- Use an iPad as a second display for a Mac
iCloud and Continuity
Describe iCloud and Continuity.
- Getting to Know iCloud and Continuity
Describe how MDM manages Continuity settings.
- Getting to Know iCloud and Continuity
Troubleshoot Continuity by using Wireless Diagnostics.
- Troubleshooting Wi-Fi Connectivity on Mac
- Use Wireless Diagnostics on your Mac
Create an iCloud backup for a managed iPhone or iPad.
- Backing Up iPhone or iPad
Use and manage AirDrop on a managed iPhone, iPad, or Mac to share files with other Apple devices.
- Sharing Files with AirDrop on iPhone or iPad
- Sharing Files with AirDrop on Mac
Installation and Setup
Move to a new iPhone, iPad, or Mac.
- Backing Up iPhone or iPad
- Moving to a New iPhone or iPad
- Moving to a New Mac
- Back up and restore managed iPhone and iPad devices
Identify whether a Setup Assistant screen on an iPhone, iPad, or Mac is skipped due to MDM.
- Manage Setup Assistant for Apple devices
Install, update, or upgrade iOS, iPadOS, or macOS.
- Update your iPhone or iPad
- Update macOS on Mac
- Manage macOS updates with Mobile Device Management (MDM)
- Get system information about your Mac
Troubleshoot operating system installations, updates, or upgrades on iPhone, iPad, or Mac.
- If your iPhone or iPad won’t update
- Update macOS on Mac
- Test and defer software updates for Apple devices
Manage software updates on iPhone, iPad, and Mac.
- Update macOS on Mac
- Keep your Mac up to date
Describe and manage background updates in macOS.
- About background updates in macOS
Recognize and use the appropriate boot modes for a Mac with Apple silicon.
- Troubleshooting Mac Startup Issues
- Use safe mode on your Mac
- If your Mac doesn’t start up all the way
- Startup security in macOS
Identifying Mac User Accounts
Identify and locate default folders for a local account on a Mac.
- Go directly to a specific folder on the Mac
Identify whether MDM created a hidden administrator account on a Mac.
- Hide a user account in macOS
- Set up local macOS accounts
Describe the difference between a user account and an administrator account on a Mac.
- Add a user or group on the Mac
Managing Storage
Manage data storage on Mac computers.
- Free up storage space on your Mac
- Optimize storage space on your Mac
Optimize storage on iPhone or iPad.
- How to check the storage on your iPhone and iPad
- Manage your photo and video storage
Managing Apps
Verify that different profiles exist, and if necessary, switch profiles in Safari.
- Use profiles in Safari on Mac
Describe improved Calendar permissions.
- Control access to your calendars on Mac
- Control access to information in apps on iPhone
Troubleshoot unresponsive apps on iPhone, iPad, or Mac.
- Edit property lists in Terminal on Mac
Managing eSIMs and Cellular Data
Troubleshoot cellular data issues on iPhone or iPad by checking that the date, time, server, user name, and password are correct; toggling the interface; and turning the device on and off.
- Troubleshooting Cellular Data
Set up eSIM on iPhone.
- About eSIM on iPhone
- Set up cellular service on iPhone
Manage a transfer from SIM to eSIM on iPhone.
- Troubleshooting Cellular Data
Troubleshooting Apple Devices
Describe Console.
- Using Console
- View log messages in the Console on Mac
Locate error, hang, and crash messages in the Console to help identify issues on a Mac.
- Using Console
- View reports in the Console on Mac
Describe Disk Utility.
- How to repair a Mac disk with Disk Utility
Run First Aid on a Mac by using Disk Utility.
- Repair a storage device in Disk Utility on a Mac
Run iOS sys diagnose to capture logs to send to AppleCare for Enterprise.
- Using Sysdiagnose to Troubleshoot iOS or iPad
Run sys diagnose on a Mac to capture logs to send to AppleCare for Enterprise.
- Using Activity Monitor
- Run system diagnostics in Activity Monitor on Mac
Describe Activity Monitor.
- Using Activity Monitor
Troubleshoot apps by sharing resource diagnostics from Activity Monitor with an app developer.
- Using Activity Monitor
- Run system diagnostics in Activity Monitor on Mac
Describing Accessibility Features on Apple Devices
Describe VoiceOver, Zoom, and Switch Control accessibility features.
- Turn on and practice VoiceOver on the iPad
Set up VoiceOver, Zoom, and Switch Control accessibility features on iPhone, iPad, and Mac.
- Change Shortcut settings for accessibility on Mac
- Manage Setup Assistant for Apple devices
Identify Apple accessibility features for iPhone, iPad, and Mac.
- Get started with accessibility features on the iPhone
Sample Questions
To practice for the exam, try to answer each of these sample questions. Then use the answer key to check your answers. These sample questions aren’t on the actual exam but represent the types of questions included.
Question 1
Aileen’s iPad won’t charge. She’s using the original Apple power adapter and cable that came with it. Which troubleshooting step should you try to help Aileen?
- Force restart her iPad.
- Enable Optimized Battery Charging in iPad Settings.
- Back up her iPad, then erase all content and settings.
- Select Reset Network Settings from Transfer and Reset iPad
Question 2
Which two items in the System Information sidebar below Software allow you to verify that a Mac is enrolled by an MDM solution?
- Extensions and Logs
- Installations and Managed Client
- Managed Clients and Profiles
- Profiles and Sync Services
Question 3
Which two technologies must you turn on to use Continuity features on your Apple devices?
- Bluetooth and Wi-Fi
- Remote Login and Wi-Fi
- Media Sharing and Remote Login
- Media Sharing and Screen Sharing
Question 4
How do you view log messages — as they appear — in the Console?
- In the sidebar select the device whose log messages you want to view, then click Info.
- In the sidebar select the device whose log messages you want to view, then click “Start streaming.”
- In the sidebar select system log, click the log message, then choose View > Expand Selected Row.
- In the sidebar select Log Reports, click the log message, then choose View > Expand Selected Row.
Question 5
The BetterBag MDM administrator configures Setup Assistant to skip Location Services on a managed iPad.
What happens when Location Services is skipped during Setup Assistant?
- The user can turn on Location Services.
- The user can’t configure Location Services.
- The user is required to turn on Location Services.
- The user is prompted to turn on Location Services.
Exam Details
- The exam name is the Apple Device Support Exam (SUP-2024-ENU).
- The exam contains approximately 90 scored technical questions, and you have 120 minutes to complete them.
- The minimum passing score is 75 percent. Scores aren’t rounded.
- The exam uses multiple-choice single-select and multiple-choice multiple-select questions.
- You may not access any resources or references during the exam.
Taking the Exam
You take the Apple Device Support exam online through the Pearson OnVUE system. Schedule your exam session in advance, and plan to complete the exam in one sitting.
You need a private space and a current, government-issued identification card to take the exam. To learn more about the Pearson OnVUE online proctoring experience, watch this brief video.
To schedule and take the exam, complete these steps:
- Sign in to ACRS (Apple Certification Records System) using your Apple ID and password.
- Click Credentials. Then click Apple Device Support Exam to start the exam registration process.
- Update the Contact Details for the Testing and Certification section. Answer the additional information questions. If you’re requesting any special accommodations to take the exam, complete the relevant fields. Then click the Submit button.
- On the notifications page, look for this text: “You may continue to the exam process for Apple Device Support Exam.” Click Continue at Pearson VUE.
- Follow the instructions to schedule and pay for your exam.
On the day of your scheduled exam, complete these steps:
- 30 minutes before your scheduled exam time, sign in to ACRS using your Apple ID and password.
- Click the Apple Device Support Exam on the home page.
- Click Begin Exam, then follow the instructions.
After you complete the exam, Pearson emails you your score. If you don’t pass the exam on the first try, you can purchase another exam and retake it after 14 days. You’re allowed four attempts to pass the exam.
About the Certification
The Apple Certified Support Professional digital badge differentiates you as a skilled professional, gives you a competitive edge in an evolving job market, and associates you with the power of the Apple brand. When you pass the exam, Credly emails you the instructions to claim your digital badge.
Digital badges are valid for two years from the date earned, but specific expiration dates vary. You keep your badge current by taking the recertification exam when it’s released and before the badge expiration date.
Visit Apple Training and sign in to ACRS periodically to ensure that you’re aware as soon as a recertification exam is available.
For More Manuals by Apple, Visit LatestManuals
Faqs About Apple Device Support Software
Can Apple Support help with software issues?
When your hardware configuration satisfies the minimal system requirements for the software, complimentary software support offers telephone assistance for installation, launch, or reinstallation (except data recovery). For additional information, consult the support-related documentation that came with your Apple product.
How long does Apple provide software support?
Even while Apple products are more expensive than those made by Android, the promise of up to seven years of support can give buyers peace of mind and make the cost worthwhile.
What is Apple application support software?
Apple Application Support is a set of tools and libraries for usage with Apple Windows apps, such as QuickTime, iCloud for Windows, and iTunes. These apps’ installers contain it, or they once did.
How long can I use Apple support?
Within the first ninety days of product ownership, or for a longer period if mandated by applicable legislation, the majority of Apple hardware and software products come with unlimited complimentary support incidents. Support for the Apple Watch Hermès and Apple Watch Edition is free for two years.
What is covered under Apple support?
Your iPhone can have its hardware fixed or replaced with one of the AppleCare+ options. You can receive up to two incidences of theft or loss coverage per year in addition to limitless incidents of accidental damage protection, depending on the plan you select. Every occurrence is liable to a deductible or service charge.
Does Apple support charge a fee?
You’ll pay a fee if your circumstance isn’t covered. If your iPhone’s problem is not covered by warranty, you may have to pay the entire replacement cost.
How to check Apple support?
You can also check if your device is protected by visiting mysupport.apple.com. Select your device after logging in with your Apple ID. Find out what to do if the data is inaccurate or if your AppleCare plan is not shown.
Does Apple support exist?
assistance over the phone By contacting the Apple Support phone number associated with your nation or region, you can speak with an Apple Advisor.
Does Apple support open-source software?
The foundation of Apple platforms and developer tools is open source software. Apple creates, contributes to, and releases open source code in collaboration with developers worldwide.
Does Apple support expire?
For your iPhone, iPad, Mac, or Apple Watch, you may be eligible to extend coverage annually after the service year ends if you paid in advance for 12, 24, or 36 months of coverage. Your annual plan will renew yearly if you pay annually until it is cancelled.