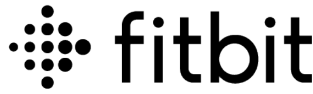Fitbit Inspire 3 Fitness Tracker
![]()
Get started – Fitbit
Meet Fitbit Inspire 3—the tracker that helps you find your energy, do what you love, and feel your best. All you have to do is wear it. Please take a moment to review our complete safety information at fitbit.com/safety. Inspire 3 is not intended to provide medical or scientific data.
What’s in the box
Your Inspire 3 box includes:
![]()
The detachable bands on Inspire 3 come in a variety of colors and materials, sold separately.
Charge your tracker
A fully-charged Inspire 3 has a battery life of up to 10 days. Battery life and charge cycles vary with use and other factors; actual results will vary. Note: The Inspire 2 charger doesn’t work with the Inspire 3.
To charge Inspire 3:
- Plug the charging cable into the USB port on your computer, a UL-certified USB wall charger, or another low-energy charging device.
- Align the pins on the other end of the charging cable with the gold contacts on the back of Inspire 3. Gently press Inspire 3 into the charger until it snaps into place.
![]()
To remove Inspire 3 from the charging cable:
- Hold Inspire 3 and slide your thumbnail between the charger and the back of the tracker on one of the corners.
- Gently press down on the charger until it separates from the tracker.
![]()
Charging fully takes about 1-2 hours. While Inspire 3 charges, double-tap the screen to turn it on and check the battery level. Swipe right on the battery screen to use Inspire 3. A fully charged tracker shows a solid battery icon.![]()
Set up Inspire 3
Set up Inspire 3 with the Fitbit app for iPhones and iPads or Android phones. The Fitbit app is compatible with most popular phones. See fitbit.com/devices to check if your phone is compatible.![]()
Unlock Fitbit Premium
Fitbit Premium is your personalized resource in the Fitbit app that helps you stay active, sleep well, and manage stress. A Premium subscription includes programs tailored to your health and fitness goals, personalized insights, hundreds of workouts from fitness brands, guided meditations, and more. Customers can redeem a Fitbit Premium trial subscription in the Fitbit app. For more information, see the related help article.
Wear Inspire 3
Choose to wear Inspire 3 around your wrist or in the clip accessory (sold separately). If you need to remove the band or attach a different band, see the instructions in “Change the band” on page 14.
Placement for all-day wear vs. exercise
When you’re not exercising, wear Inspire 3 a finger’s width above your wrist bone. In general, it’s always important to give your wrist a break regularly by removing your tracker for around an hour after extended wear. We recommend removing your tracker while you shower. Although you can shower while wearing your tracker, not doing so reduces the potential for exposure to soaps, shampoos, and conditioners, which can cause long-term damage to your tracker and may cause skin irritation.
![]()
For optimized heart-rate tracking while exercising:
- During a workout, experiment with wearing your tracker a bit higher on your wrist for an improved fit. Many exercises, such as bike riding or weight lifting, cause you to bend your wrist frequently, which could interfere with the heart- rate signal if the tracker is lower on your wrist.
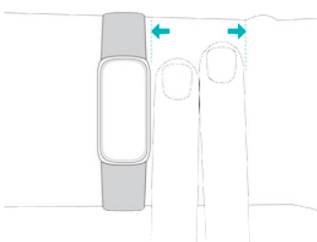
- Wear your tracker on top of your wrist, and make sure the back of the device is in contact with your skin.
- Consider tightening your band before a workout and loosening it when you’re done. The band should be snug but not constricting (a tight band restricts blood flow, potentially affecting the heart-rate signal).
Clip Placement
Wear Inspire 3 on or close to your body with the screen facing outward. Secure the clip tightly to a shirt pocket, bra, pants pocket, belt, or waistband. Try out a few different locations to see what’s most comfortable and secure for you. If you experience skin irritation when wearing Inspire 3 on your bra or waistband, clip it to an external piece of clothing instead, such as your belt or pocket.![]()
Wear and care tips
- Clean your band and wrist regularly with a soap-free cleanser.
- If your tracker gets wet, remove and dry it completely after your activity.
- Take your tracker off from time to time.
Remove a band
- Turn over Inspire 3 and find the quick-release lever.
- While pressing the quick-release lever inward, gently pull the band away from the tracker to release it.
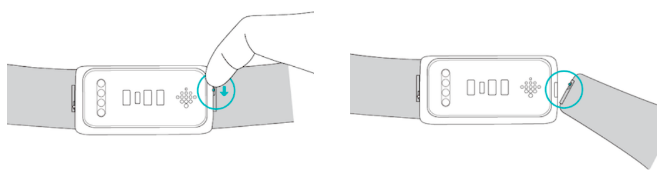
- Repeat on the other side.
Attach a band
- To attach a band, hold the band and slide the pin (the side opposite the quick-release lever) into the notch on the tracker.
- While pressing the quick-release lever inward, slide the other end of the band into place.
- When both ends of the pin are inserted, release the quick-release lever.
![]()
Basics
Learn how to manage settings, navigate the screen, and check the battery level.
Navigate Inspire 3
Inspire 3 has a color AMOLED touchscreen display and 2 buttons. Navigate Inspire 3 by tapping the screen, pressing the buttons, and swiping side to side and up and down. To preserve the battery, the tracker’s screen turns off when not in use.
Basic navigation
The home screen is the clock.
- Firmly tap the screen twice, press the buttons, or turn your wrist to wake Inspire 3.
- Swipe down from the top of the screen to access Quick Settings, the Find Phone app, and the Settings app. While in quick settings, swipe right or press the buttons to return to the clock screen.
- Swipe up to see your daily stats.
- Swipe left and right to see the apps on your tracker.
- Swipe right to go back to a previous screen. Press the buttons to return to the clock screen.
![]()
![]()
Quick settings
For a faster way to access certain settings, swipe down from the clock screen. Tap a setting to adjust it. When you turn off a setting, the icon appears dim with a line through it.
![]()
![]()
Clock Faces and Apps
Learn how to change your clock face and access apps on Inspire 3.
Change the clock face
The Fitbit Gallery offers a variety of clock faces to personalize your tracker.
- From the Today tab in the Fitbit app, tap the icon in the top left Inspire 3 tile.
- Tap the Gallery Clocks tab.
- Browse the available clock faces. Tap a clock face to see a detailed view.
- Tap Install to add the clock face to Inspire 3.
Open apps
From the clock face, swipe left and right to see the apps installed on your tracker. Swipe up or tap an app to open it. Swipe right to return to a previous screen, or press the buttons to return to the clock screen.![]()
Notifications from your phone
Inspire 3 can show calls, texts, calendars, and app notifications from your phone to keep you informed. Keep your tracker within 30 feet of your phone to receive notifications.
Set up notifications
Check that Bluetooth on your phone is on and that your phone can receive notifications (often under Settings Notifications). Then set up notifications:
- From the Today tab in the Fitbit app, tap the icon in the top left Inspire 3 tile.
- Tap Notifications.
- Follow the on-screen instructions to pair your tracker if you haven’t already. Call, text, and calendar notifications are turned on automatically.
- To turn on notifications from apps installed on your phone, including Fitbit and WhatsApp, tap App Notifications and turn on the notifications you want to see.
See incoming notifications
A notification causes your tracker to vibrate. Tap the notification to expand the message. If you don’t read the notification when it arrives, you can check it later in the
Notifications app. Swipe right or left to the Notifications app, then swipe up to open it. Your tracker shows the first 250 characters of the notification. Check your phone for the full message.![]()
Turn off notifications
Turn off certain notifications in the Fitbit app, or turn off all notifications in quick settings on Inspire 3. When you turn off all notifications, your tracker won’t vibrate and the screen won’t turn on when your phone receives a notification.
To turn off certain notifications:
- From the Today tab in the Fitbit app on your phone, tap the icon in the top left to Inspire 3 tile Notifications.
- Turn off the notifications you no longer want to receive on your tracker.
To turn off all notifications:
- From the clock face, swipe down to access quick settings.
- Turn on DND Mode. All notifications and reminders are turned off.
![]() Note that if you use the do not disturb setting on your phone, you don’t receive notifications on your tracker until you turn off this setting.
Note that if you use the do not disturb setting on your phone, you don’t receive notifications on your tracker until you turn off this setting.
Answer or reject phone calls
If paired with an iPhone or Android phone, Inspire 3 lets you accept or reject incoming phone calls. To accept a call, tap the green phone icon on your tracker’s screen. Note that you can’t speak into the tracker—accepting a phone call answers the call on your nearby phone. To reject a call, tap the red phone icon to send the caller to voicemail. The caller’s name appears if that person is in your contacts list; otherwise, you see a phone number.![]()
Timekeeping
Alarms vibrate to wake or alert you at a time you set. Set up to 8 alarms to occur once or on multiple days of the week. You can also time events with the stopwatch or set a countdown timer.
Dismiss or snooze an alarm
When an alarm goes off, your tracker vibrates. To dismiss the alarm, swipe up from the bottom of the screen and tap the dismiss icon. To snooze the alarm for 9 minutes, swipe down from the top of the screen. Snooze the alarm as many times as you want. Inspire 3 automatically goes into snooze mode if you ignore the alarm for more than 1 minute.![]()
Activity and Wellness
Inspire 3 continuously tracks a variety of stats whenever you wear it. Data automatically syncs with the Fitbit app throughout the day.
See your stats
Swipe up from the clock face to see your daily stats, including:![]()
Notes:
- If you set an exercise goal, your tracker alerts you when you’re halfway to your goal and when you reach the goal.
- If the exercise uses GPS, “GPS connecting…” appears at the top of the screen. When the screen says “GPS connected” and Inspire 3 vibrates, the PS is connected.
![]()
Customize your exercise settings
Customize settings for each exercise type on your device or in the Fitbit app. Change or reorder exercise shortcuts in the Fitbit app.
Settings include:
![]()
To customize the settings for each exercise type on your tracker:
- Swipe to the Exercise app, then swipe up to find an exercise.
- Tap the exercise to choose it.
- Swipe up through the exercise settings. Tap a setting to adjust it.
- When you’re done, swipe down until you see the play icon.
Default heart-rate zones
Default heart-rate zones are calculated using your estimated maximum heart rate. Fitbit calculates your maximum heart rate with the common formula of 220 minus your age.![]()
Troubleshooting
If Inspire 3 isn’t working properly, see our troubleshooting steps below.
Heart-rate signal missing
Inspire 3 continuously tracks your heart rate while you’re exercising and throughout the day. If the heart rate sensor on your tracker has difficulty detecting a signal, dashed lines appear.
![]()
If your tracker doesn’t detect a heart-rate signal, first make sure heart-rate tracking is turned on in the Settings app on your tracker and Inspire 3 is set to WORN on Wrist. Next, make sure you’re wearing your tracker correctly, either by moving it higher or lower on your wrist or by tightening or loosening the band. Inspire 3 should be in contact with your skin. After holding your arm still and straight for a short time, you should see your heart rate again.
GPS signal missing
Environmental factors, including tall buildings, dense forests, steep hills, and thick cloud cover, can interfere with your phone’s ability to connect to GPS satellites. If your phone is searching for a GPS signal during an exercise, connecting appears at the top of the screen.![]()
For best results, wait for your phone to find the signal before you start your workout.
Other issues
If you experience any of the following issues, restart your tracker:
- Won’t sync
- Won’t respond to taps, swipes, or button press
- Won’t track steps or other data
- Won’t show notifications
General Info and Specifications
Sensors and Components
Fitbit Inspire 3 contains the following sensors and motors:
- Optical heart-rate tracker
- Red and infrared sensors for oxygen saturation (SpO2) monitoring
- 3-axis accelerometer, which tracks motion patterns
- Ambient light sensor
- Vibration motor
Materials
The Inspire 3 classic band is made of flexible, durable silicone similar to that used in many sports watches. The housing and buckle on Inspire 3 are plastic.
Wireless technology
Inspire 3 contains a Bluetooth 5.0 radio transceiver.
Haptic feedback
Inspire 3 contains a vibration motor for alarms, goals, notifications, reminders, and apps.
Battery
Inspire 3 contains a rechargeable lithium-polymer battery.
Environmental conditions
![]()
Learn more
To learn more about your tracker, how to track your progress in the Fitbit app, and how to build healthy habits with Fitbit Premium, visit help.fitbit.com.
Return policy and warranty
Find warranty information and the fitbit.com return policy on our website.
FCC STATEMENT
- This device may not cause harmful interference and
- This device must accept any interference, including interference that may cause undesired operation of the device.
- Reorient or relocate the receiving antenna.
- Increase the separation between the equipment and the receiver.
- Connect the equipment to an outlet on a circuit different from that to which the receiver is connected.
- Consult the dealer or an experienced radio/TV technician for help.
Simplified EU Declaration of Conformity
Hereby, Fitbit LLC declares that the radio equipment type Model FB424 complies with Directive 2014/53/EU. The full text of the EU Declaration of Conformity is available at the following internet address: www.fitbit.com/safety
©2023 Fitbit LLC. All rights reserved. Fitbit and the Fitbit logo are trademarks or registered trademarks of Fitbit in the US and other countries. A more complete list of Fitbit trademarks can be found at the Fitbit Trademark List. Third-party trademarks mentioned are the property of their respective.
FAQs About Fitbit Inspire 3 Fitness Tracker
Fitbit Inspire 3 Does it monitor stress?
With its features, the Fitbit Inspire 3 aids with stress management. Although I’ve found its heart rate sensor to be less precise, it still analyzes your heart rate to identify stress signals. It also keeps track of your everyday activities to promote stress-relieving exercise.
What is the lifespan of a Fitbit Inspire 3?
up to ten days of battery life. Actual outcomes may differ depending on usage, settings, and other variables that affect battery life and charge cycles. For continuous tracking, we advise charging your tracker every few days.
Does the Fitbit Inspire 3 measure burnt calories?
With a 0.7-inch color touchscreen AMOLED display, step counting, sleep tracking, step count, and calories burned, the Fitbit Inspire 3 is a band-based fitness tracker.
Does the Fitbit Inspire 3 monitor sleep automatically?
When you wear your device to bed, Fitbit wrist-worn gadgets like the Google Pixel Watch series automatically track your sleep.
Does the Fitbit Inspire 3 allow you to control music?
Additionally, it works with Google Fast Pair, which facilitates speedy connections with Android phones. That’s all, though. Fitbit Pay does not offer onboard music storage, playing control, or contactless payments via your wrist.
Is there GPS on the Inspire 3?
Since the Inspire 3 does not have an integrated GPS, it must establish a connection with your phone to track your distance and pace when you walk, run, hike, or ride a bike outside. For me, this is not an issue because I typically work out outside with my phone on me, but if you would rather leave your phone at home, this could be a disadvantage.
Is the Fitbit Inspire 3 phone capable?
You should be able to enable call notifications from your compatible phone as long as you’ve set up your Inspire in the Fitbit app. However, all it indicates is that you have a call. Your phone initiates a call when you hit the answer button.
Can I submerge the Inspire 3 in water?
Fitbit claims that all of the Inspire series models are somewhat waterproof yet still water-resistant. Additionally, users shouldn’t have any issues using the tracker while taking a shower or swimming in a pool because the Fitbit Inspire 3 is water-resistant up to 50 meters or 164 feet.
Does Bluetooth come with the Fitbit Inspire 3?
Instead of having GPS built in, the Inspire 3 connects to your phone over Bluetooth and uses its GPS to monitor locations.
Is the Fitbit Inspire 3 compatible with phones only?
You can use a Fitbit without a phone, yes. Without a phone, many Fitbit models can measure activity data such as steps taken, calories burnt, and other metrics.
For More Manuals by Fitbit, Visit Latest Manuals
| Fitbit Inspire 3 Filtness TrackerUser Manual [pdf] |