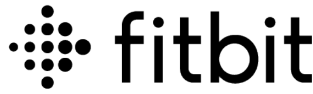Fitbit One Activity Tracker
![]()
Getting Started – Fitbit
Welcome to the Fitbit OneTM Wireless Activity + Sleep Tracker.
What you’ll find in the box
Your Fitbit One box includes:
- Fitbit One Wireless Activity + Sleep Tracker
- Clip
- Wireless sync dongle
- Sleep wristband
- Charging cable
![]()
What’s in this document
We get you started quickly by creating a Fitbit® account and making sure the tracker can synchronize the data it collects with your Fitbit dashboard. The dashboard is where you can analyze your data, see historical trends, set goals, log food and water, keep up with friends, and much more. As soon as you’re done setting up your tracker, you’re ready to start moving.
Next, we explain how to find and use the features that interest you and adjust your preferences. To find more information, tips, and troubleshooting, please browse our comprehensive articles at http://help.fitbit.com.
Setting up your Fitbit One
To make the most of your One, use the free Fitbit app available for iOS®, AndroidTM, and Windows® 10 mobile devices. If you don’t have a compatible mobile device, you can use a computer and Fitbit.com instead.
Setting up your tracker on your mobile device
The Fitbit app is compatible with more than 200 mobile devices that support iOS, Android, and Windows 10 operating systems.
To get started:
- Make sure the Fitbit app is compatible with your mobile device by checking http://www.fitbit.com/devices.
- Find the Fitbit app in one of these locations, depending on your device:
- The Apple® App Store® for iOS devices such as an iPhone® or iPad®.
- The Google PlayTM Store for Android devices such as the Samsung® Galaxy® S5 and Motorola Droid Turbo.
- The Microsoft® Windows Store for Windows 10 mobile such as the LumiaTM phone or SurfaceTM tablet.
- Install the app. Note that you’ll need an account with the applicable store before you can download even a free app such as Fitbit.
- When the app is installed, open it and tap Join Fitbit to get started. You’ll be guided through the process of creating a Fitbit account and connecting (pairing) your One to your mobile device. Pairing makes sure the tracker and mobile device can communicate with one another (sync their data).
Note that the personal information you’re asked during setup is used to calculate your basal metabolic rate (BMR), which helps determine your estimated calorie expenditure. This information is private unless you go into your Privacy settings and opt to share age, height, or weight with Fitbit friends.
Setting up your tracker on your Mac
If you don’t have a compatible mobile device, you can set up your tracker with a computer and see your Fitbit stats on fitbit.com. To use this setup method you’ll first install a free software application called Fitbit Connect that lets One sync its data with your fitbit.com dashboard.
To install Fitbit Connect and set up your tracker:
- Go to http://www.fitbit.com/setup.
- Scroll down and click the option to download.
- When prompted, save the file that appears.
- Double-click the file (Install Fitbit Connect. pkg). The Fitbit Connect installer opens.
- Click Continue to move through the installer.
- When prompted, choose Set up a New Fitbit Device.
- Follow the onscreen instructions to create a Fitbit account and connect your One.
Note that the personal information you’re asked during setup is used to calculate your basal metabolic rate (BMR), which helps determine your estimated calorie expenditure. This information is private unless you go into your Privacy settings and opt to share age, height, or weight with Fitbit friends.
Getting to know your Fitbit One
This section tells you how best to wear and recharge your tracker.
Placement
The One is most accurate when worn on or very close to your torso. A clip designed to keep the tracker secured to your clothing is included in your package. A sleep wristband for your One is also included in your package. To avoid losing your tracker, we recommend that you wear it in your pocket, clipped to your pocket, or clipped to your bra.
![]()
The One is not designed to be worn in direct contact with the skin. Always use the silicone holder when clipping it to a bra or waistband, with the display facing outward. Do not wear the One inside your bra. Some users may experience skin irritation even when wearing the One as instructed on the bra or waistband. If this occurs we recommend clipping it on your pocket, belt, or other external piece of clothing.
Changing the display for left-handed use
By default your tracker is oriented for right-handed individuals. If you’re left-handed, you can reorient the display to make it easier to read. To do so, log into your fitbit.com dashboard and click the gear icon in the upper right. Click Settings > Devices and then find and adjust the Left-handed button.
Battery life and charging
The One is powered by a rechargeable built-in battery. Your fully charged One has a battery life of up to two weeks.
Determining your current battery level
You can check your battery level in a couple of places:
- While charging your One, press the button on your tracker to view the battery indicator on the screen.
- On your fitbit.com dashboard.
Tracking with Fitbit One
Your One tracks a variety of stats automatically whenever you’re wearing it. Your tracker’s latest data is uploaded to your Fitbit dashboard whenever you sync.
Viewing all-day stats
Press the button on your One to see the time of day and cycle through these all-day stats:
![]()
- Steps taken
- Floors climbed
- Recent activity levels (represented by an expanding flower)
- Distance traveled
- Calories burned
Note that your One resets at midnight according to the time zone you’ve selected for your account. The reset ensures that One can track your daily totals correctly, and does not delete the previous day’s data. All your data will appear on your dashboard when you sync your tracker.
Using the display
When you first set up your One and press the button to scroll through your stats, you see the stat category (e.g. STEPS) followed by the stat and its icon. After you’ve cycled through each screen 5 times and can recognize the stat icon, the stat category no longer appears so that you can scroll more quickly.
Any time your tracker is reset, it will enter “beginner mode” and show the stat category again for the first 5 cycles. This will happen if you shut down and then restart your tracker, upgrade your tracker, or charge your tracker after the battery drained completely.
Tracking sleep
You can use your One to track how long and how well you sleep. The One will track your movement throughout the night to provide you with information about the quality of your sleep.
- Place your tracker into the slot in your wristband and wrap it around your non-dominant wrist.
- Once you are in bed and ready to fall asleep, press and hold the tracker’s button for 2+ seconds. You will see a blinking stopwatch and clock. The other icons will also blink, indicating that your tracker is in sleep mode.
- When you wake up, press and hold the button for 2+ seconds to stop the sleep recording. The icons will stop blinking to indicate you’ve exited sleep mode. Once you exit sleep mode, your tracker will resume, displaying your daily totals.
Once the data syncs, graphs on your dashboard will reveal how long you slept and the number of times you woke up. You can also use your dashboard to set a goal for hours slept.
Using the fitbit.com dashboard
Fitbit provides a free online tool — the fitbit.com dashboard — to help you track, manage, and evaluate your fitness progress. Use the dashboard to see your daily totals, analyze details about specific activities, view historical graphs, and log food.
Browser requirements
![]()
Adding and removing tiles
Information on the dashboard appears in tiles. Add or remove tiles to customize the dashboard. If you remove a tile, you can add it back at any time.
To add a tile:
- Click the grid icon on the upper left side of the dashboard.
- Check the tile(s) you want to add, then click Done.
To delete a tile:
- Hover over a tile until you see the gear icon at the lower left.
- Click the gear icon, then click Remove Tile.
- When prompted, confirm that you want to remove the tile.
Managing your One from fitbit.com
To manage various settings for your account, click the gear icon in the top right corner of your fitbit.com dashboard and select Settings. From here you can edit your personal information, your notification preferences, your privacy settings, and much more.
The Devices page allows you to monitor or edit:
- The date and time of your last sync.
- Your tracker’s battery level.
- The firmware version running on your tracker.
- Your time zone.
- Your sleep tracking sensitivity option.
- Your handedness preference: left-handed or right-handed.
- Your tracker’s greeting.
Using silent alarms
You can set up to eight gently vibrating silent alarms on your One. Silent alarms can be configured to recur every day, or on particular days of the week.
Note: Setting multiple alarms may drain the battery life of your One. Each alarm increases battery use by a small percentage.
Setting silent alarms
You can add, edit, and delete silent alarms from the Fitbit app or in the fitbit.com dashboard.
To set silent alarms using your fitbit.com dashboard:
- Log in to your fitbit.com dashboard.
- Click the gear icon in the top right corner of the screen.
- Click Settings and find Silent Alarms.
- Click the Add Alarm button.
- Enter the time you want the alarm to alert you.
- Choose how often you want the alarm to occur:
- Once – Your alarm will alert you at the specified time and not repeat.
- Repeats – Choose which days you want this alarm to repeat every week.
- Click Save.
- Sync your Fitbit One to update your tracker with the new alarms:
- Click the Fitbit Connect icon located near the date and time on your computer.
- With your Fitbit One nearby, click Sync Now.
Updating your Fitbit One
Free feature enhancements and product improvements are occasionally made available through firmware updates. We recommend keeping your One up to date. You’ll be notified in the Fitbit app when an update is available. After you start the update, you’ll see a progress bar on your tracker and in the Fitbit app until the process is complete, followed by a confirmation message.
Troubleshooting your Fitbit One
If your tracker is not working properly, review our troubleshooting information below. For other problems or more details, visit http://help.fitbit.com. If your One is experiencing one of the following problems, it may be fixed by restarting your tracker:
- Not syncing
- Not tracking your steps
- Not responding to battery charge
- Not responding to button presses
Note: Restarting your tracker as described below reboots the device. Note that restarting your tracker does not delete any data.
To restart your tracker:
- Plug your charging cable into your computer.
- Plug your One tracker into the charging cable, making sure that the gold contacts on your tracker align with the gold contacts on the inside of the charger.
- Hold down your tracker’s button for 10-12 seconds.
- Remove your tracker from the charging cable and press its button until the screen turns on.
Your tracker should now work normally. For additional troubleshooting or to contact Customer Support, see http://help.fitbit.com.
Return Policy and Warranty
Warranty information and the fitbit.com Store Return Policy can be found online at http://www.fitbit.com/returns.
FCC STATEMENT
This device complies with FCC Part 15 FCC Rules. Operation is subject to the following two conditions:
- This device may not cause harmful interference and
- This device must accept any interference, including interference that may cause undesired operation of the device.
FCC Warning
Changes or modifications not expressly approved by the party responsible for compliance could void the user’s authority to operate the equipment.
Note: This equipment has been tested and found to comply with the limits for a Class B digital device, under part 15 of the FCC Rules. These limits are designed to provide reasonable protection against harmful interference in a residential installation. This equipment generates, uses, and can radiate radio frequency energy and, if not installed and used by the instructions, may cause harmful interference to radio communications.
However, there is no guarantee that interference will not occur in a particular installation. If this equipment does cause harmful interference to radio or television reception, which can be determined by turning the equipment off and on, the user is encouraged to try to correct the interference by one or more of the following measures:
- Reorient or relocate the receiving antenna.
- Increase the separation between the equipment and the receiver.
- Connect the equipment to an outlet on a circuit different from that to which the receiver is connected.
- Consult the dealer or an experienced radio/TV technician for help.
This device meets the FCC and IC requirements for RF exposure in public or uncontrolled environments.
Disposal and recycling information
The symbol on the product or its packaging signifies that this product has to be disposed of separately from ordinary household wastes at its end of life. Please kindly be aware that this is your responsibility to dispose of electronic equipment at recycling centers to help conserve natural resources.
Each country in the European Union should have its own collection centers for electrical and electronic equipment recycling. For information about your recycling drop-off point, please contact your local electrical and electronic equipment waste management authority or the retailer where you bought the product.
- Do not dispose of the One with household waste.
- Batteries are not to be disposed of in municipal waste streams and require separate collection.
- Disposal of the packaging and your One should be done according to local regulations.
FAQs About Fitbit One Activity Tracker
How is activity detected by Fitbit?
A 3-axis accelerometer is used by Fitbit devices to count your steps. Additionally, the frequency, length, intensity, and patterns of your movements can be detected by your device thanks to this sensor.
Is the Fitbit One still manufactured?
Regretfully, Fitbit One is no longer in production.
On my Fitbit watch, how can I take a call?
Press the green phone symbol on your wristwatch whenever someone calls you. Keep in mind that the Fitbit app must be open on your phone and operating in the background. To communicate with the other person, speak into your watch.
Can I respond to texts using Fitbit?
But if you’re using an Android phone, the Fitbit Versa and Versa 2 wristwatches do let you respond to texts quickly. What you should know about text messages on Fitbit Versa is provided below.
What information does Fitbit track?
Fitbit gathers information from your use of the device to estimate several metrics, including steps taken, distance traveled, calories burnt, weight, heart rate, sleep phases, active minutes, and location. After that, we can display your stats and advancement to you.
How is data collected by Fitbit?
Accurate geolocation information for certain features, such as position derived from cell tower IDs, Wi-Fi access points, device sensors, and GPS signals. This kind of information is gathered if you allow someone to access your location. You can always go into the settings on your mobile device or Fitbit gadget to stop access.
How are steps tracked on Fitbits?
Your Fitbit records motion and transforms it into readable data using a three-axis accelerometer to tally the steps you take each day. While the step counter on Fitbits is thought to be dependable, the device’s ability to detect distance traveled and calories burnt is frequently less precise.
How did Fitbit come to be?
James Park (CEO) and Eric Friedman (CTO) launched the business on March 26, 2007, as Healthy Metrics Research, Inc. in San Francisco, California. The company rebranded itself as Fitbit, Inc. in October 2007. The business successfully fought against Fitbug’s trademark complaint in January 2015.
What is Fitbit ECG used for?
100% of the time, the Fitbit ECG app’s algorithm was able to properly identify users with a normal sinus rhythm and 98.7% of the time, users with AFib.
How do Fitbits monitor slumber?
Fitbit uses a mix of your heart rate and movement patterns to predict the stages of your sleep. Your watch or tracker assumes you’re asleep if it’s been an hour since you’ve moved.
For More Manuals by Fitbit, Visit Latest Manuals
| Fitbit One Activity TrackerUser Manual [pdf] |